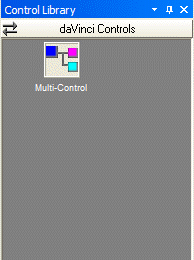
The Control Library provides a convenient location for storing customized or often-used controls. Simply select an object in the Surface and copy it into the Control Library (Alt+drag or right-click copy/paste). An icon for the control appears under the selected category (default: daVinci Controls). The icon can be re-named by selecting it, then clicking on the text. New category files (.apl) may be created by right-clicking over the Control Library.
When a category is selected, the available components appear under the category heading. A vertical scroll bar will appear if all available components in a category cannot be displayed. To place a control, simply drag the icon into the Surface. When Control Library changes are made, the affected category files (.apl) are saved automatically (under Shared Documents).
A Menu icon (upper-right of title-bar) allows the Control Library to be docked or floating, and to be hidden (closed) or to utilize Auto Hide (if docked). The menu may also be accessed by right-clicking over the Control Library. The thumb-tack allows the Control Library to remain open (disables Auto Hide). To close the Control Library, click on the "X" in the upper right corner. The Control Library may again be opened by selecting a category from the Control Library Menu. It can also be accessed via View Menu>Toolbars. It is not accessible during actual control or test sessions